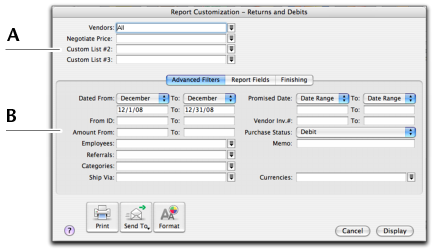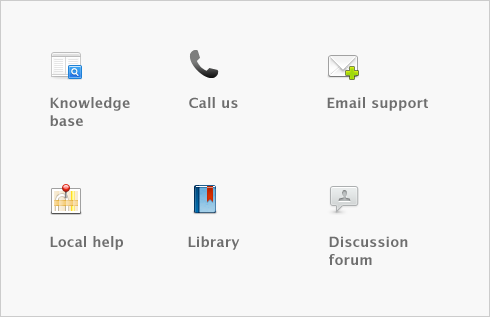Reports > Customizing reports > Task 1: Select the data to be printed
Task 1: Select the data to be printed
You can filter the amount of information that appears in your reports by choosing specific categories or ranges of data to be included in a report. For example, if you want to print a Customer Payments (Closed Invoices) report for a customer for the months May to July, you can use filters to select just that customer and just those months.
You can filter the information shown in a report from either the Report Customization window or the Report Display window.