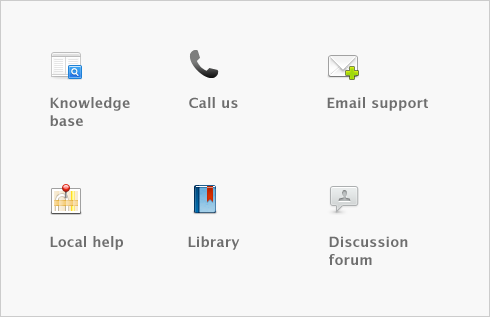Managing user accounts and company files > Troubleshooting your company file > Alert messages—company file
A network error xxx has occurred 

A network error xxx has occurred. Unable to send message to yyy 

Another user is currently backing up this company file. Unable to sign on at this time; please try again later 

I cannot find the AccountEdge company file named Widgets.myo 

Index 38 

AccountEdge was unable to register on the network. Please restart your computer to restore network services 

The file you have chosen is not an AccountEdge company file 

The company file you have selected is version x. AccountEdge AccountEdge requires version y files... 

The company file you have selected is customized for (country). This version of AccountEdge software is for use in (your country) 

Unable to open file; file may be locked or in use, or access privileges may be incorrect...disk may be full 

WARNING: You have room to store only x more characters of information on your disk