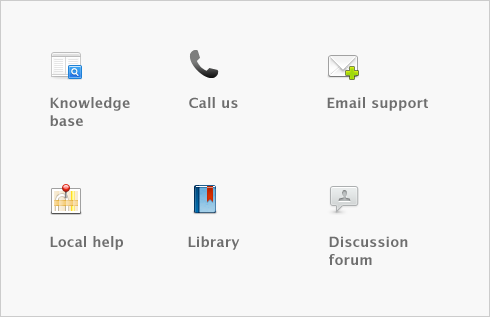End-of-period procedures > Month-end procedures > Task 4: Send customer statements
Task 4: Send customer statements
Most businesses send statements to customers who have outstanding balances at the end of a month. You can either print out and send these statements through the post or send them via email.
|
1
|
Go to the Sales command center and click Print/Email Statements. The Review Statements Before Delivery window appears.
|
|
2
|
Click the To Be Printed tab.
|
|
3
|
In the Statement Type field, select the type of statement you want to print.
|
|
■
|
Invoice statements list all invoices aged as of a specified date.
|
|
■
|
Activity statements list all sales invoices, payments, and orders with a customer deposit within a specified date range. Activity statements include a running account balance.
|
|
■
|
If you selected Invoice as the statement type, type an aging date to display invoices outstanding as of that date.
|
If you want to include only invoices recorded up to the statement date, select the Only include invoices up to Statement Date option.
|
■
|
If you selected Activity as the statement type, type the statement date range in the From and to fields.
|
|
5
|
Type the number of statements you want to print per customer in the Print field.
|
|
6
|
If you want to customize or filter the statement, or to change the type of form it will be printed on, click Advanced Filters. For more information, see Advanced filters.
|
If you want, you can break down your customer invoice statements to show payments, customer credits, and discounts that have been applied to each invoice. To do this, you need to set the Show Itemized Payment Details for Each Invoice option in the Advanced Filters window.
|
7
|
Click in the select column (
|
|
8
|
Click Print.
|
|
1
|
Go to the Sales command center and click Print/Email Statements. The Review Statements Before Delivery window appears.
|
|
2
|
Click the To Be Emailed tab.
|
|
3
|
In the Statement Type field, select the type of statement you want to email.
|
|
■
|
Invoice statements list all invoices aged as of a specified date.
|
|
■
|
Activity statements list all sales invoices, payments, and orders with a customer deposit for a specified date range. Activity statements include a running account balance.
|
|
■
|
If you selected Invoice as the statement type, type an aging date to display invoices outstanding as of that date.
|
If you want to include only invoices recorded up to the statement date, select the Only include invoices up to Statement Date option.
|
■
|
If you selected Activity as the statement type, type the statement date range in the From and to fields.
|
|
5
|
Click in the select column (
|
|
6
|
If you want to change a customer’s email address, select the customers name and then select another address from the Email Address list. Alternatively, type a different address in the Email Address field.
|
|
7
|
Type the subject title and message of the email or accept the default subject and message. If you want to change the default message, click Email Defaults and make the changes as appropriate.
|
|
8
|
Click Advanced Filters and customize the information to be shown on the statement. You might use advanced filters, for example, if you want to use a different message or subject for different customers, or to restrict the statement period.
|
If you want, you can break down your customer invoice statements to show payments, customer credits, and discounts that have been applied to each invoice. To do this, you need to set the Show Itemized Payment Details for Each Invoice option in the Advanced Filters window.
|
9
|
Click Send Email.
|