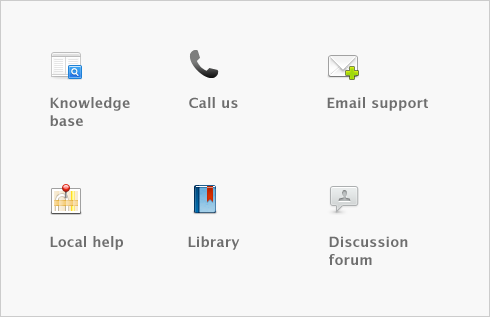Inventory > Customizing inventory > Creating custom price levels
Your software has a pricing matrix for you to structure your pricing according to customer status and sales quantities.
For example, a level-three customer might pay $140 for a single quantity of the item, but if they purchase five units of the item, they will only have to pay $100 each for them.
note : Volume discount
The volume in the Volume Discount % field in the Selling Details view of a customer’s card applies to a sale in addition to the quantity‑break price levels you set up.