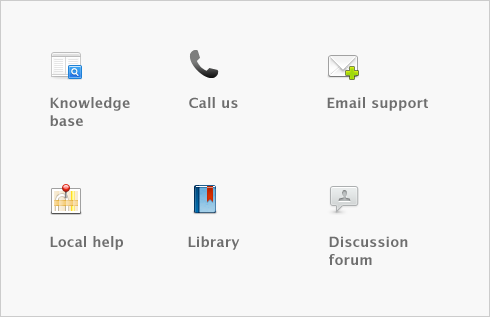Click to open the To Do List window, where you can view a list of tasks that need to be performed regularly, such as recording recurring transactions. You can also use the To Do List to automatically perform tasks, such as creating a purchase when an item’s quantity becomes low.
The To Do List window automatically displays tasks related to the current command center. If you want to display a different type of task, click and hold down the mouse button and select the required task from the list that appears.
Click to open the
Find Transactions window, where you can view summary information about accounts, invoices, bills, cards, items and jobs. You can click a zoom arrow in this window to display the original transaction details.
The Find Transactions window automatically displays the transaction type related to the current command center. If you want to display a different type of transaction, click and hold down the mouse button and select the required transaction type from the list that appears.
Click to open the Index to Reports window, where you can prepare, print and customize your reports or export them to Microsoft Excel using the OfficeLink feature.
The Index to Reports window automatically displays reports related to the current command center. If you want to display a different type of report, click and hold down the mouse button and select the required transaction type from the list that appears.
Click to open windows that allow you to analyze the key aspects of your business. For example, you can analyze sales and profitability trends, estimate short-term cash needs, see who owes you money and chart your progress on jobs. Many Analyze windows display your company's information in table or graph form.
When you click Analysis, a window appears displaying an analysis of information related to the current command center. If you want to display a different type of analysis, click and hold down the mouse button and select the required analysis from the list that appears.
Click the task button on the bottom right of the command center or press SHIFT+COMMAND+T to display the Task Drawer list. You can add windows you use frequently to this list. Any window that can be opened from the command center or from a menu can be added to the Task Drawer list.