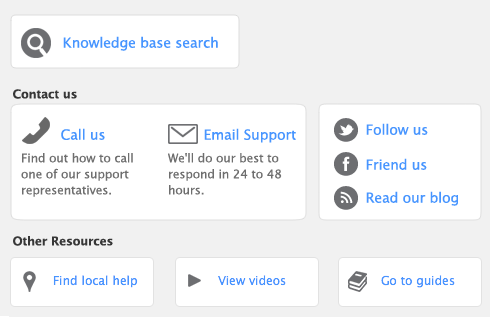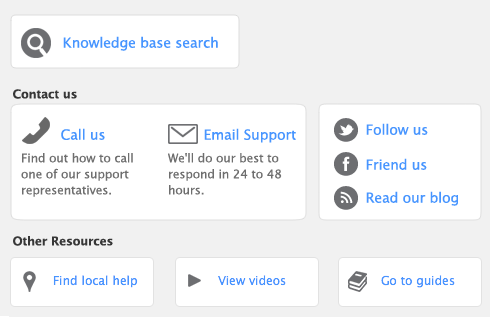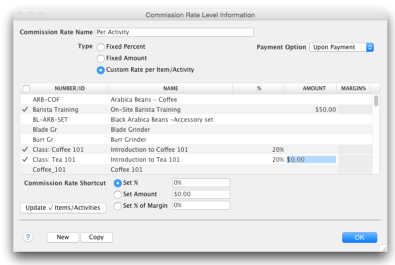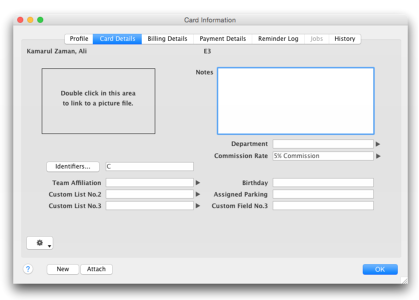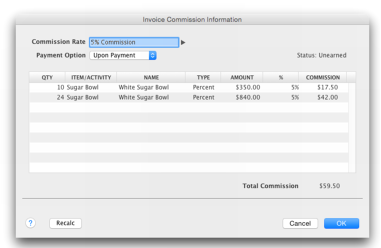AccountEdge has the ability to track commissions for an employee or a vendor salesperson. A Commission Rate Level is created that will charge a flat amount or percentage per item or activity and can be assigned to each salesperson. A custom rate level can also be created using both amounts and percentages for items and activities. A commission is then calculated on a sale, based on either the date of the sale or when payment is received. The commission can then be paid by check to a vendor/subcontractor.
|
1
|
Go to the Sales & Purchases Information under the Lists menu and select Commission Rate Levels. The Commission Rate Levels window appears.
|
|
2
|
|
3
|
Enter the name, type and payment option selections. If Custom Rate per Item/Activity is selected as the type of rate, a list of items/activities will appear.
|
|
6
|
Click OK to accept the changes and close the window. The Commission Rate Levels window reappears displaying the rates you created.
|
|
1
|
|
2
|
Click the Employee tab and select the employee you want to assign a commission rate to and click Edit or click New to create a new employee card. The Card Information window appears.
|
|
3
|
|
4
|
|
5
|
Select the Linked Commission Category from the drop down list.
|
|
6
|
Click OK to accept the changes and close the window.
|
|
7
|
|
1
|
|
3
|
In the Salesperson, select the salesperson from the drop down menu.
|
|
4
|
Click Use Card to assign the salesperson to the sale. A percentage symbol will appear adjacent to the field.
|
|
6
|
Click the percentage symbol to access the details of the calculated commission. The Invoice Commission Information window appears. The Commission column is the only amount that can be edited in this window. If the amount in this column is changed an asterisk will appear next to the new amount. To return to the original calculation, click the Recalc button.
|
|
7
|
Click OK to close the window.
|
|
1
|
Go to the Sales & Purchases Information under the Lists menu and select Commission Rate Levels. The Commission Rate Levels window appears.
|
|
2
|
Select the custom commission rate level you want to update then click Edit. The Commission Rate Level Information window appears.
|
|
4
|
In the Commission Rate Shortcut section, select either Set %, Set Amount or Set % Margin and enter amounts in the adjacent fields.
|
|
5
|
Click Update Item/Activities.
|
|
6
|
Click OK to accept the changes and close the window.
|