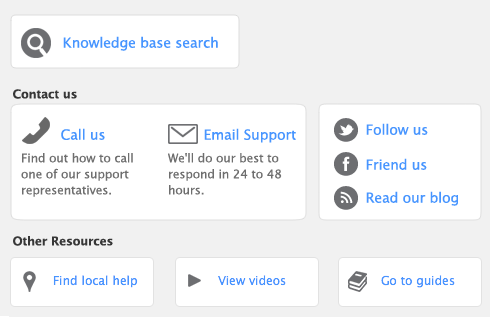Note that inactive cards are included in the synchronisation (for information, see ‘Inactivating or reactivating a record’).
If you move a card to an AccountEdge group folder (for example, from the All folder to the Customer folder) and you want to synchronise this card, you need to reset the synchronisation. See ‘Resetting the synchronisation’.