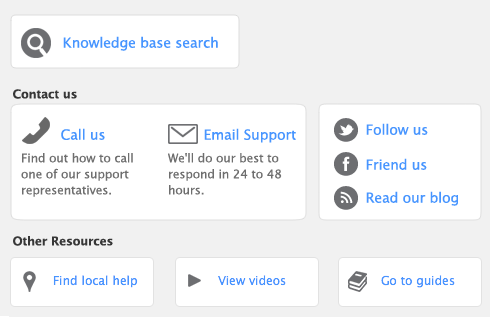This section is only for users running AccountEdge (standard edition). If you are using MYOB AccountEdge Network Edition, refer to the equivalent procedure in the MYOB AccountEdge Network Edition Implementation Guide.
Workstations are Macintosh computers that access a company file stored on another computer, referred to as a host computer. Accessing the remote Public folder located on the host requires you to complete these procedures for each Macintosh workstation on the LAN running Mac OS X:
|
Getting Started guide
|
||
The company file may be stored on a remote Mac OS X or Windows host computer. This procedure shows how to access the remote Public folder and ensure that the Macintosh workstation connects to it automatically when you log in.
|
1
|
|
2
|
Click Browse (Mac OS X 10.4 only) or type the URL for the Apple Filing Protocol (AFP, that is, TCP/IP) in the Server Address field, for example, afp://192.168.75.5.
|
|
3
|
|
4
|
|
5
|
In the Select the volumes … window, click the remote user folder to be mounted (for example, share folder) and click OK. A network disk icon appears on the desktop.
|
|
6
|
|
7
|
Click the Login Items tab and drag the network disk icon from the desktop into the Login Items list. Note that if the host is a Windows computer, the shared Public folder is listed, not the user folder.
|
The network disk is added to the list as a folder item. (Do not select the Hide option next to the network disk item.)
Now, at each login the user’s workstation will be connected to the remote Public folder on the host computer. When you store company files in this shared Public folder on a host they can be accessed from workstations.
Open the shared Public folder, click the company file, create an alias, and drag the alias to the desktop. Next time you start the computer, double-click on the company file’s alias to open the shared file.