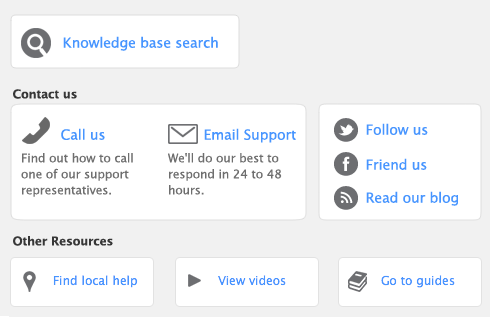|
1
|
Go to AccountEdge Mobile from the setup menu and select Manage AccountEdge Mobile. The Device Manager window appears.
|
|
2
|
Click Link to Dropbox. A Linking to Dropbox authorization message appears. Click OK to open the Dropbox sign-on page.
|
|
3
|
Sign in to your Dropbox account. If you don’t already have an account, click create an account. A message window appears with an option to Allow or Deny AccountEdge to connect with your Dropbox account.
|
|
4
|
Click Allow. A message appears verifying you have linked your Dropbox account to AccountEdge. Click Yes to continue onto AccountEdge. The Device Manager window appears.
|
|
5
|
Once the link is successful the Dropbox Account will be referenced and an option to Sync, Unlink and Reauthorise become available.
|
note : First-time synchronization
|
6
|
Click on the Devices tab to set up the devices you will use for synchronization.
|
|
7
|
Click New to setup a device.
|
|
8
|
Enter the Device Name and select the Application you want to use with each device. You may choose from AccountEdge Mobile, Time Tracker, or Other.
|
|
9
|
Select Save.
|
note : Sync options
|
11
|
|
12
|
Repeat from step 6 above for each device you want to setup.
|
|
1
|
Go to AccountEdge Mobile from the setup menu and select Manage AccountEdge Mobile. The Device Manager window appears.
|
|
2
|
|
3
|
Click on the zoom arrow before the device that you want to edit. You can also highlight the device and click Edit. The Device Information window appears.
|
If you are creating several devices with the same sync options, click Copy From. The Select From window appears for you to select the device you wish to copy details from. Select the device and click Use Device to close this window.
|
5
|
Click OK to return to the device manager.
|
|
6
|
Click Close.
|