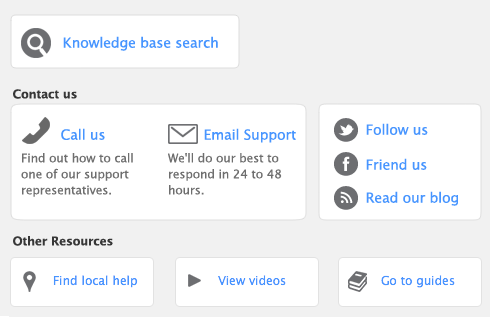|
■
|
Sales—select either To be Emailed, To be Printed or To be Printed and Emailed in the Invoice Delivery Status field in the Sales window.
|
|
■
|
Purchases—select either To be Emailed, To be Printed or To be Printed and Emailed in the Bill Delivery Status field in the Purchases window.
|
|
■
|
Remittance advices—select either To be Emailed, To be Printed or To be Printed and Emailed in the Remittance Advice Delivery Status field in the Spend Money, Settle Returns & Credits or Pay Bills windows.
|
If you selected the To be Printed and Emailed delivery status, you need to complete both procedures.