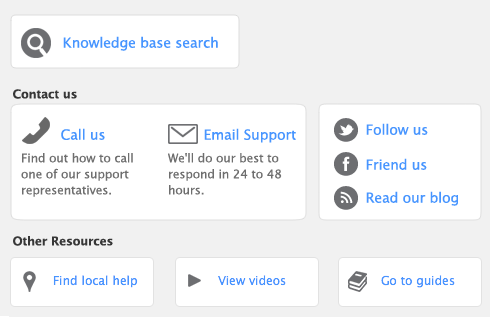You can create a company file using the New Company File Assistant. This assistant is a series of interactive windows that guide you through the process of creating a new company file.
|
For more information about setting up your network, see the Network Implementation Guide provided with your software.
|
2
|
For example, if you installed your software in the default location, the folder location will be Applications\ AccountEdge NE v11.
|
|
3
|
Double-click the AccountEdge NE icon. The Welcome to AccountEdge window appears.
|
|
4
|
If you need help while you are using the Assistant, click the Help icon at the bottom of any window.
|
6
|
tip : Current financial year
|
8
|
Click Next. A confirmation page appears.
|
|
9
|
|
11
|
Click Next. An accounts list selection page appears.
|
A suitable accounts list for the business type you selected appears. If you want to print the list, click Print. Later you can tailor the list to meet the needs of your business.
|
13
|
Click Next. The Company File page appears. In this window, you will choose the name and the method of identifying your company file on the network.
|
|
14
|
Click Browse. The New Company File Browser window opens.
|
For more information about identifying the host computer, see the Network Implementation Guide.
|
a
|
|
b
|
Click the Host name to select it.
|
|
■
|
Click IP Address and enter the IP address and port number of the host computer in the IP Address and Port # fields.
|
|
18
|
Enter a name for your company file in the Save As field.
|
|
19
|
Click Save. The Create your company file window reappears, displaying the name or IP address of your host computer along with the name of your company file.
|
|
20
|
Click Next. The company file is saved on the host computer to the Macintosh HD\Library\Application Support\AccountEdgeNE\Databases folder.
|
|
21
|
If you want to continue setting up your company file, click Setup Assistant. You can use the Easy Setup Assistant to help you through the main company file setup tasks.
|
|
22
|
To create a new company file (non-network)
|
2
|
|
3
|
|
5
|
tip : Current financial year
|
7
|
Click Next. A confirmation page appears.
|
|
8
|
|
10
|
Click Next. An accounts list selection page appears.
|
A suitable accounts list for the business type you selected appears. If you want to print the list, click Print. Later you can tailor the list to meet the needs of your business.
|
12
|
|
a
|
|
d
|
|
14
|
|
15
|
|
■
|