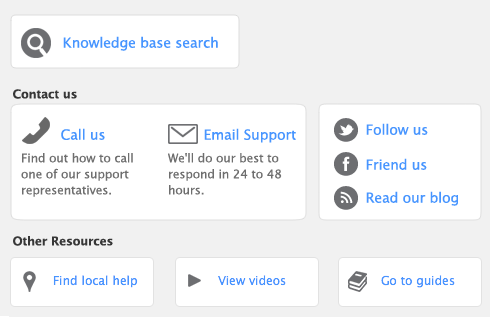A user can only open a company file by completing the Sign-on window. The user must enter a user ID and password to gain access to the user account. Then, whenever a user enters a transaction, it is labelled with the user ID. This allows you to keep track of who entered particular transactions, which is useful when following up disputes with suppliers or customers, and for pinpointing fraudulent transactions.
The person logged on as Administrator is able to create, edit and delete ordinary user accounts. For that reason, as soon as you create a company file, you should supply a password for the Administrator account; otherwise, any user can log in and enter, edit and delete transactions without leaving a trace. For information on how to set up a password for the Administrator account, see ‘Set a password for the Administrator user ID’.