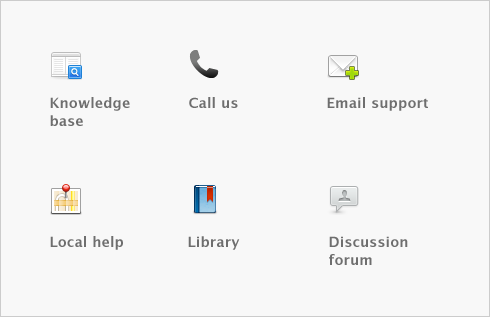Paying your employees > Entering employee payroll information
Once you have created payroll categories (see Creating payroll categories) and an employee card (see Creating employee cards), you can enter the employee’s payroll information.
User IDs can be set up to restrict access to employee payroll, banking, and contact information stored in the card file and in reports. You can select broad restrictions, such as disallowing access to the employee card file, or you can set specific restrictions, such as viewing employee banking details.
If you want to prevent a user from editing and viewing all payroll details, you need to restrict access to payroll reports as well as to employee card information and to the Payroll command centre functions. You can set these restrictions in the access profile of each user ID. For more information, see Managing user accounts.