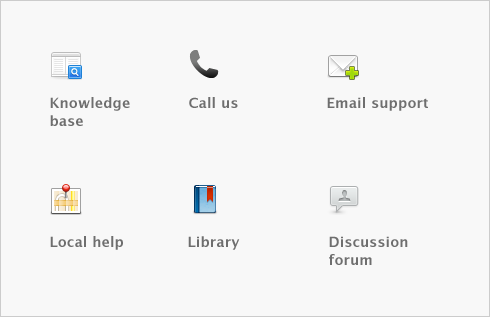Paying your employees > Processing your payroll > Task 6: Print/email pay stubs
Task 6: Print/email pay stubs
When you have finished printing cheques and processing payments, click Next. The Print Employee Pay Stubs window appears.
If you pay employees by cheque, and you printed paycheque in the previous step, the pay details for these employees are already included on their paycheque stub. You do not need to do this step.
|
■
|
printing the Payroll Earnings report (see )
|