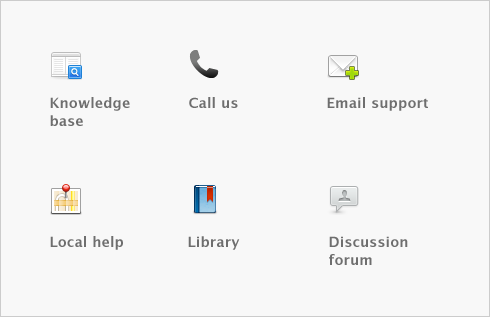Jobs can be set up to track income and expenses related to specific jobs. This is particularly useful when multiple jobs are performed for a single customer. When you enter a transaction, the appropriate job number can be assigned to each individual amount. This enables you to associate several jobs with the various amounts in a single transaction.
For example, if a purchase includes parts for three customers, you could specify each of the three jobs to which that purchase relates. A profit and loss statement can then be prepared for each job and actual results can be compared with budgeted values by producing a Jobs Budget Analysis report.
Similarly, sub-jobs allow you to track individual jobs that form part of a larger job. For example, if you are a graphic designer working on a number of print and multimedia deliverables for your client, you could use sub-jobs to track the individual deliverables: website design, business cards production and brochure layout.
You can keep a detailed record of your jobs and sub-jobs. If you intend to use sub-jobs, you will first need to create jobs, to which you can later assign sub-jobs.
|
■
|
Header jobs total associated detail jobs (including detail sub-jobs). You cannot assign transactions to header jobs.
|
|
■
|
Detail jobs are assigned to transactions to track income, costs and expenses.
|
To create a header job 

|
■
|