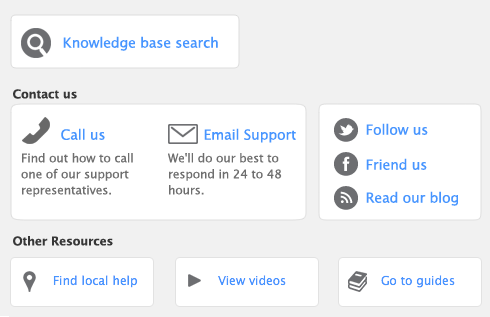You can synchronize card names, address details, email and web addresses and telephone, fax and cell phone numbers. For information on the fields that are synchronized, see Outlook/Address Book Sync Mapping ReferenceNote that inactive cards are included in the synchronization (for information, see Inactivating or reactivating a record).
If you move a card to a group folder (for example, from the All folder to the Customer folder) and you want to synchronize this card, you need to reset the synchronization. See ‘Resetting the synchronization’.