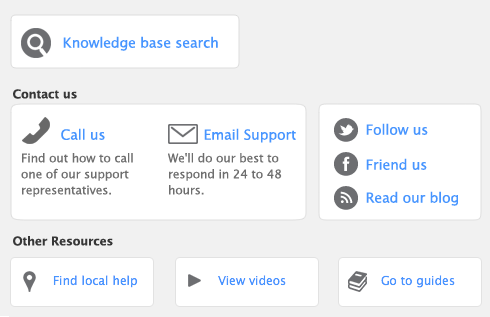You can record items received against an order in the Purchases window or from the Purchases Register window.
|
1
|
Go to the Purchases command center and click Purchases Register. The Purchases Register window appears.
|
|
2
|
Click the Orders tab.
|
|
4
|
|
5
|
In the Receive field, type the item quantity received.
|
|
6
|
If you keep items at more than one location, type the location where you received the items in the Location field, or select it from the list. Note that the Location field only appears if you have set up multiple locations.
|
|
7
|
Click Record. The items are recorded in your inventory and the original order is updated with the number of items received.
|
|
8
|
If the total number of items in the Receive and To Date columns of an item receipt is greater than the quantity in the Ordered column, a message appears. You can:
|
|
▪
|
Update order: If you choose to update the order, your original order will be updated by the difference between the quantity of the original order and the total received (the quantities in the Receive column plus the quantity in the To Date column).
|
|
▪
|
New order: If you choose to create a new order, a new order will be created. The quantity of items listed in the new order will equal the difference between the amount of the original order and the total received (the quantities in the Receive column plus the quantity in the To Date column).
|
|
▪
|
Cancel: If you choose to cancel, you will return to the Receive Item window without updating or creating any orders.
|
|
1
|
You can also record items received by clicking Receive Items from the Inventory command center. The Purchases window appears with the Receive Item purchase status.
|
2
|
In the Vendor field, type or select the vendor's name.
|
|
a
|
|
b
|
|
4
|
Select Receive Item from the status list in the top left of the window.
|
|
6
|
In the Ordered field, type the quantity you ordered. This can be more than the quantity received.
|
|
7
|
In the Received field, type the quantity received.
|
|
8
|
In the Item Number field, type or select the item.
|
|
9
|
If you keep items at more than one location, type or select the location where you received the items. Note that the Location field only appears if you have set up multiple locations.
|
|
10
|
If you have purchased the items before, the last cost price will appear in the Price field by default. If you want to, enter a different cost estimate in this field.
|
|
11
|
Click Record. The items are recorded in your inventory and a purchase order is created with the number of items received.
|