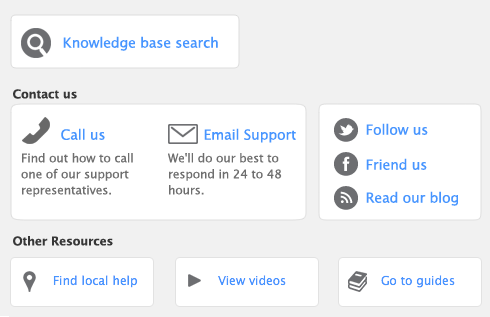OfficeLink is a feature that automates the process of merging contact information stored in your company file with a Microsoft Word template (a .dot file). Your software includes a set of templates that you can use, and they are stored in the Letters folder, which is located within your software’s program folder.
Display the A/R (Accounts Receivable) tab of the To Do List window and click the Action column for each customer to whom you want to send a letter. Click Mail Merge to select a collection letter template, which includes information such as the customer’s outstanding balance.
|
1
|
Go to the Card File command center and click Create Personalized Letters. The Review Cards Before Exporting window appears.
|
tip : Filter your contacts
You can filter your contact list to only show contacts who are located within specific ZIP codes by clicking Advanced filters and entering your criteria.
|
3
|
|
4
|
Select the template you would like to use and then click Use Template.
|
|
1
|
|
2
|
|
3
|
|
4
|
Select the letter template you want to use and click Use Template. Your letter appears in Word, and depending on the template you have selected, you will be prompted to enter additional information, such as your name and title.
|
|
2
|
|
3
|
Locate your software’s program folder, and then open the Letters folder within it.
|
|
4
|
|
5
|
Select the template file (.dot) you want to modify, and click Open. The template you selected appears.
|
|
6
|
|
7
|
The template includes OfficeLink field codes, formatted as text surrounded by double brackets, for example, [[Name]]. These fields will automatically be filled with your contact’s details when the letter is printed. For information about the fields you can add to a letter template, see Microsoft Word templates.
Some templates require you to enter your name and title each time you use them. If you don’t want to enter these details, replace the following fields { FILLIN “Enter your Name:”\o } and { FILLIN “Enter your title:”\o } with your name and title at the bottom of the letter.
|
8
|
|
1
|
Go to the Card File command center and click Create Personalized Letters. The Review Cards Before Exporting window appears.
|
tip : Filter your contacts
You can filter your contact list to show contacts who are located within specific ZIP code by clicking Advanced filters and entering your criteria.
|
3
|
Click Disk. A window with a list of file formats appears.
|
|
4
|
|
5
|