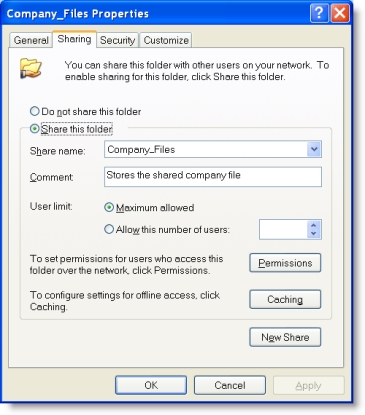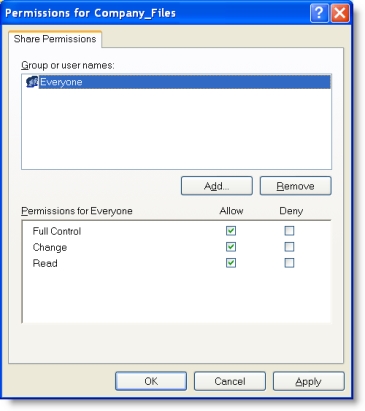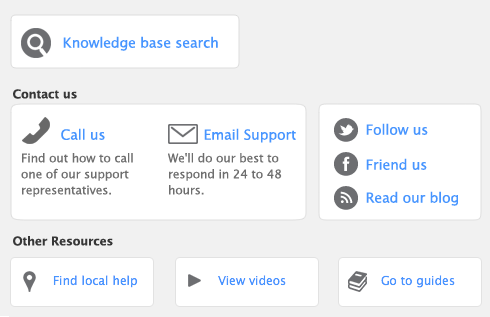|
▪
|
Host the company file on the most powerful computer in the network Users on workstations will enjoy better performance if the company file is stored on the most powerful computer in your network—the fastest, with the most memory.
|
|
▪
|
Host the company file on the key employee’s computer If one employee will use the company file more than anyone else, consider storing the company file on that employee’s computer. This person will experience better performance from accessing the company file directly, compared with accessing it across the network.
|
|
▪
|
Host the company file on a backed-up computer If you store all your important files on a central host that is backed up frequently, it is a good idea to also store your company file on that host. The company file will then be backed up along with all your other vital data.
|