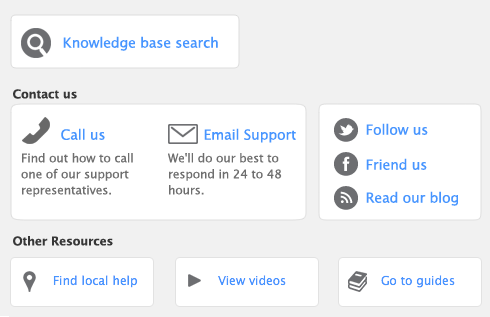Backing up is the copying of a company file to some form of storage medium, such as a floppy disk, CD, a different hard disk or other media. You can also use the backup function in AccountEdge to create a compressed archive file that takes up less space. The archive file has a ‘.ZIP’‘.sit’ extension.
The Restore command closes the company file you’re currently using, decompresses a backup file so you can use it, and then opens the backup file.
You can back up and restore your company file to Dropbox from the File menu or when you are prompted to back up your file, for example, when you close your company file.
|
▪
|
Take care when backing up multi-user company files If multiple users access a company file on a host computer, always back up the company file that is stored on the host—especially if you create custom forms and templates on the host computer and then copy them to workstations.
|
|
▪
|
Don’t store backups on the same hard disk as the software A single disaster can wipe out all your records.
|
|
▪
|
Make separate backups A disk failure can corrupt your data in such a way that you may not notice it during a session. If you accidentally copy some corrupted data over your previous backup file, that backup is no longer valid. Without a valid backup, you would need to re-create your company file. You can reduce this risk by making separate backups to protect your company data—for example, at the end of each business day.
|
|
▪
|
Store backups offsite Store monthly and yearly backups in a safe place, preferably away from your office. Except for daily rotational backups, do not reuse media.
|