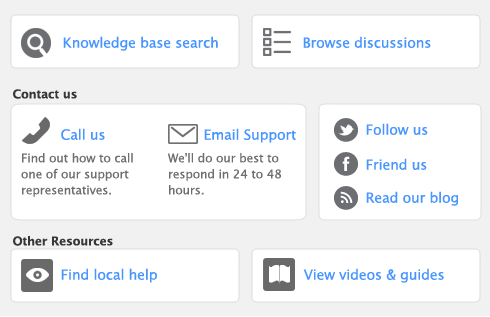You can create a recurring transaction in a transaction window, or copy an existing recurring transaction to create a new one. Later on, you can change details of a recurring transaction, or delete one if it is no longer used.
If you use iCal to plan your day-to-day activities, you can publish recurring reminders to iCal. For more information, see ‘Publishing to iCal’.
When you save a transaction as a recurring template, you can specify how often you want the transaction to be recorded, and for how long you want to schedule it. For example, you can schedule your car payments monthly, for the next 22 months.
|
1
|
Enter the transaction details in a transaction window—such as the Sales window—if you make regular sales to a customer.
|
|
2
|
|
3
|
In the Recurring Transaction Name field, type a name to identify the transaction.
|
|
4
|
Select the transaction frequency from the Frequency list.
|
|
5
|
In the Starting on field, type the date the transaction is first due.
|
You can save a recurring transaction with a start date prior to the system date, provided the date entered is within the current fiscal year and is not in a locked period.
|
schedule the transaction for an unlimited period
|
Select Continue indefinitely.
|
|
schedule the transaction until a set date.
|
Select Continue until this date and type the date in the adjacent field.
|
|
schedule the transaction for a set number of times.
|
In the Alerts section of the window, you can set a reminder to record the transaction or set it to automatically record the transaction and receive a notification when the transaction is recorded.
note : Pre-dated recurring transactions cannot be recorded automatically
If you entered a pre-dated recurring transaction and you set a reminder date, the transaction will display as overdue on the To Do List. Pre-dated recurring transactions cannot be set to be recorded automatically.
|
|||||||||
|
automatically record the transaction
|
|
|
7
|
In the Transaction section of the window, specify how you want the transaction ID number to be created:
|
|
▪
|
If you want the transaction ID number to be one greater than the previous transaction ID, click Use the next sequential number as the [...] #.
|
|
▪
|
If you want to specify a transaction ID, click Use the following as the [...] #, then type the transaction ID in the adjacent field.
|
|
8
|
If you want to save your changes to the recurring transaction each time it is recorded, select the Save my changes when I record this recurring transaction option.
|
|
9
|
Click Save. The transaction window reappears.
|
|
10
|
Click Cancel to close the transaction window.
|
You can create a recurring transaction by copying an existing recurring transaction entry, then customizing the details for the new one.
|
1
|
Go to the Lists menu and choose Recurring Transactions. The Recurring Transactions List window appears.
|
|
2
|
Select the recurring transaction you want to copy and click Create Copy. The Create Copy window appears.
|
|
3
|
The Select from List window appears listing only card types relevant to the type of recurring transaction you are copying. For example, a purchase transaction can only be applied to your vendor cards.
|
▪
|
If you want to select all the cards, click the icon above the select column (
|
|
▪
|
If you only want to select some cards, click in the select column next to each required card.
|
|
5
|
|
6
|
Click Save.
|
|
The transaction window for the new recurring transaction appears. You can edit the transaction details if required.
|
|
|
More than one card
|
The Recurring Transactions List window lists all your recurring transactions. Each new transaction has a unique name—the original name suffixed by the name of the relevant card.
|
|
7
|
If you need to change the schedule details or the name of a new recurring transaction:
|
|
b
|
Click Edit Schedule.
|
|
c
|
Make the changes in the Edit Recurring Schedule window.
|
|
d
|
Click Save.
|
|
8
|
Click Close.
|
You can edit the details of a recurring transaction (such as the check details of a Spend Money transaction) and update the transaction schedule.
|
1
|
Go to the Lists menu and choose Recurring Transactions. The Recurring Transactions List window appears.
|
|
a
|
Select the recurring transaction you want to change and click Edit. The transaction window appears for the selected type of recurring transaction.
|
|
c
|
Click Save.
|
|
3
|
If you want to change the schedule of the recurring transaction:
|
|
a
|
Select the recurring transaction and click Edit Schedule. The Edit Recurring Schedule window appears.
|
|
c
|
Click Save.
|
|
4
|
Click Close when you’ve finished editing the recurring transaction.
|
Deleting a recurring transaction template only removes it from your list of recurring transaction templates. Transactions recorded previously using the recurring template are not affected.
|
1
|
Go to the Lists menu and choose Recurring Transactions. The Recurring Transactions List window appears.
|
|
2
|
Select the recurring template you want to delete and click Delete. A message appears explaining that this action will not delete any recorded transactions based on this transaction template.
|
|
3
|
Click OK to delete the recurring transaction.
|