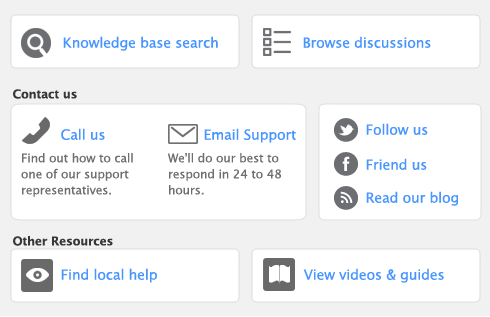Task 5: Process payments
In the Process Payments window, you can:
|
▪
|
process an electronic payment for employees paid using Direct Deposit.
|
|
▪
|
create a spend money transaction to clear the account you use to temporarily hold cash wage amounts.
|
If you want, you can perform these tasks later using the relevant command center function. For example, if pay employees using Direct Deposit and you want to include weekly and monthly payments in one electronic payment file, process both pay frequencies and then click Prepare Electronic Payments from the Payroll command center to prepare the combined payment file.
To print paychecks
|
1
|
|
2
|
If you print checks on customized forms, type the number of the first check in the Check # of First Check in Printer field.
|
|
3
|
|
4
|
If you want to change the type of information you are going to print or the customized form it will be printed on, click Advanced Filters. For more information, see ‘Advanced filters’.
|
|
5
|
Click in the select column (
|
|
6
|
If necessary, click the zoom arrow (
|
|
7
|
|
8
|
|
1
|
|
2
|
|
3
|
In the Date field, type the date you want the bank to process the pays. Unprocessed pays up to and including this date appear.
|
|
4
|
[Optional] Record the purpose of the transaction in the Journal Memo field.
|
|
5
|
Click in the select column (
|
|
6
|
After the transmission, an Approval or a Declined status appears in the Status column for each transaction in the list. For each declined transaction, a Processed Electronic Payment window appears with a code and description of the decline reason, as well as the transaction ID, date, card name and amount of the transaction.
note : An approval status indicates only that the initial authorization was successful
There is an additional processing period of 72 business hours in which the funds are transferred from your account, the destination account is identified and so on. During this period the payment may still fail.
|
7
|
For each declined transaction, verify the employee’s bank information. Correct any errors and retransmit the transaction for processing or change the payment to a printed paycheck.
|
|
8
|
Check for transactions that failed the processing requirements. Click Get Update to open the Online Error Notification window where any unsuccessfully processed transactions are listed.
|
When you close the Online Error Notification window, the error details are cleared.
|
9
|
If a transaction appears in the Online Error Notification window, you should reverse it. You can select and reverse a transaction directly from this window. To do this:
|
|
a
|
Click Reverse.
|
|
b
|
Open the Prepare Electronic Payments window and click in the select column (
|
|
c
|
Click Record Only.
|
|
1
|
Click Spend Money. The Spend Money window appears with the details of total cash wages paid and the default clearing account you use for cash wages.
|
|
2
|
In the Pay from Account field, select the bank account from which you withdrew the cash wage amount.
|
|
3
|
Click Record to clear the balance of the cash wage clearing account. The Process Payments window appears.
|