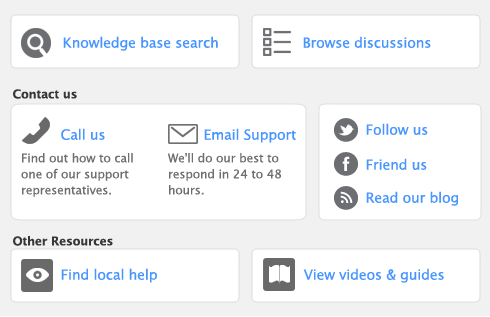Preparing electronic payments
If you pay your vendors using Vendor Payments, you need to create a batch bank payment that will transfer funds as a single transaction from the Electronic Clearing Account to the bank account of your choice.
The single payment transaction is transmitted for approval to the Automated Clearing House (ACH)—a collection of regional interbank networks used to process transactions electronically. Electronic payments dated up to and including the date you specify in the Prepare Electronic Payments window will appear.