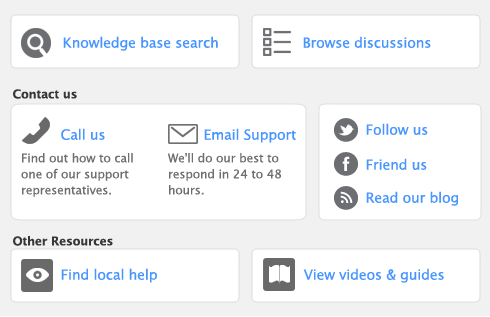|
▪
|
Apply the credit to an open invoice. Applying the credit to one or more of the customer’s open invoices reduces the amount the customer owes you.
|
|
▪
|
Record a refund. If the customer does not have any open invoices, you can record a refund payment for the amount of the customer credit.
|
To record a refund payment