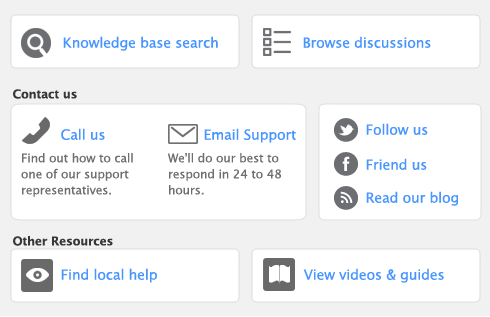Creating items
Before you begin to track your inventory, you need to create a record for each item of inventory. An item can be:
|
▪
|
a service that your company wants to include on item invoices, for example, ‘Shipping’, ’Handling’, and so on.
|
When you create an item record, you can choose to buy, sell, or inventory the item. These selections determine what functions you can use the item with. For example, if you want to include a service item on an invoice (such as installation), you need to specify that you sell the item.
An item that you inventory is an item whose quantities and values you want to track. Maintaining an accurate record of on hand levels of these items requires you to do regular maintenance tasks. For example, you may need to record an inventory adjustment to write-off damaged stock.
|
Items or services you want to include on an item purchase order.
This includes items that are not for resale, and you don’t need to track their quantities and values. For example, items for office use only.
It can also include raw materials you use as components to build other inventory items.
|
|
|
Items or services you want to include on an item invoice.
|
|
|
Items you buy or sell and whose quantity and values you want to track.
It can also include intermediate goods used in the productions process, such as parts used to manufacture finished goods.
|
If you have existing on-hand quantities of inventory items, you need to record the opening inventory level for each item. For more information, see ‘Enter your inventory opening balances’.