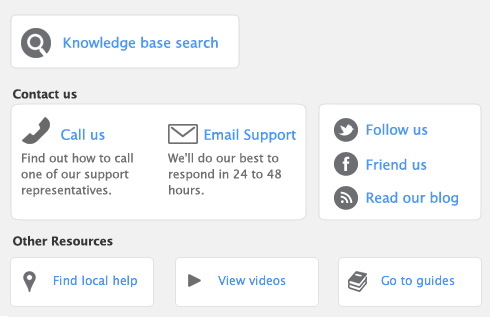A customer credit is money that you owe to a customer.
|
▪
|
Reverse an existing sale. Use this method if the customer has paid for the entire sale.
|
|
▪
|
Manually create a credit. Use this method if you are crediting the customer for part of a sale.
|
|
▪
|
Process from web store. Use this method if you have processed a credit or refund through your web store and you now need to reflect it in your company file.
|
To manually create a credit for a non-item sale