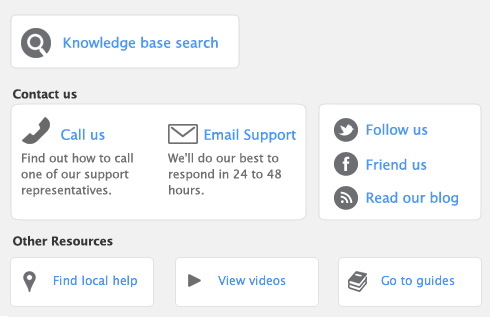note : Importing timesheets
When you import timesheets, only the entries that don’t have activity slips associated with them are included. You must import activity slips to complete the process.
note : Single-user access
This task requires single-user access. For more information, see Single-user file locking for special tasks.