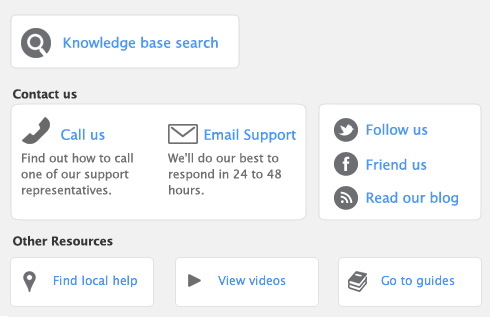|
▪
|
Header jobs total associated detail jobs (including detail sub-jobs). You cannot assign transactions to header jobs.
|
|
▪
|
Detail jobs are assigned to transactions to track income, costs and expenses.
|
|
▪
|