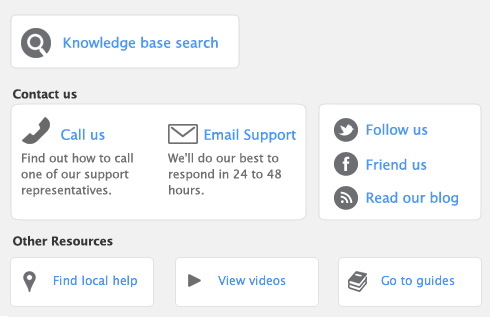This section is only for users running AccountEdge (standard edition). If you are using AccountEdge Network Edition, refer to the equivalent procedure in the AccountEdge Network Edition Implementation Guide.
Workstations are Macintosh computers that access a company file stored on another computer, referred to as a host computer. Accessing the remote Public folder located on the host requires you to complete these procedures for each Macintosh workstation on the LAN running Mac OS X:
|
Getting Started guide
|
||