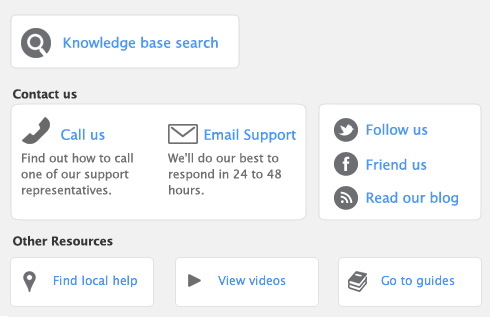NOTE: You do not have to track the serial numbers on an item but you do need to create them to track the warranty.
NOTE: If the date of the warranty is not listed, after the item was sold, the
Warranty Applies when Sold option was
not selected before the sale of th e item was recorded.