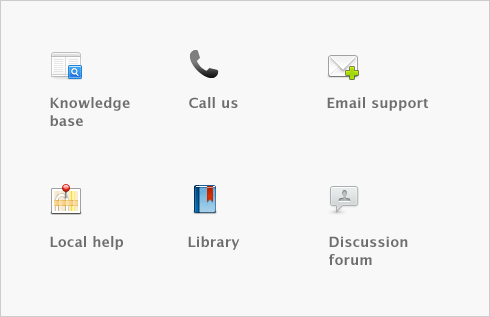Setting up your company file > Create a company file
When you make entries in your software, that information is stored in a file called a company file.
You can create a company file using the New Company File Assistant. This assistant is a series of interactive windows that guide you through the process of creating a new company file.
If your accountant or consultant has provided you with a company file, or if you want to use a file that you created with a test drive version of this software, you don’t need to create a company file.
|
Your current fiscal year
|
This is the fiscal year for which you want to start recording transactions in your company file.
Note that a fiscal year is represented by the calendar year in which the fiscal year ends. For example, if your fiscal year ends in December 2009, your fiscal year is 2009.
|
||||||
|
The last month of your fiscal year
|
This is the month in which your fiscal year ends. For most businesses the last month is December.
|
||||||
|
Your conversion month
|
This is the earliest month for which you want to record transactions. For example, if you want to enter transactions dated 1 September or later, your conversion month is September.
You cannot enter transactions dated before the conversion month.
|
||||||
|
The number of accounting periods in your fiscal year
|
You can choose to have 12 or 13 accounting periods. A 13th period is a period for recording entries which you do not want included in the accounting figures for a particular month. For example, you can use it to record year-end adjustments that are attributed to all months. If in doubt, choose 13 periods.
|
||||||
|
The default list of accounts that you want to start with
|
Accounts are the categories that you will allocate each of your transactions to. When you create a company file, you need to select a default list of accounts. You can:
Note that you can modify your accounts list after creating your company file.
|
|
■
|