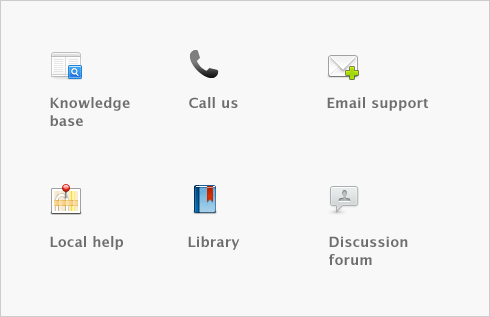Paying your employees > Processing your payroll > Task 5: Process payments
Task 5: Process payments
In the Process Payments window, you can:
|
■
|
process an electronic payment for employees paid using Direct Deposit.
|
|
■
|
create a spend money transaction to clear the account you use to temporarily hold cash wage amounts.
|
If you want, you can perform these tasks later using the relevant command center function. For example, if pay employees using Direct Deposit and you want to include weekly and monthly payments in one electronic payment file, process both pay frequencies and then click Prepare Electronic Payments from the Payroll command center to prepare the combined payment file.
To print paychecks