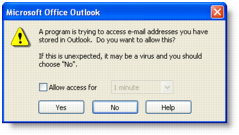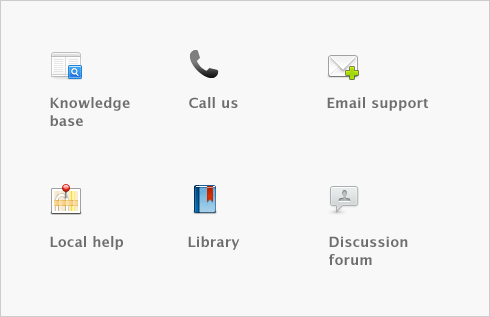Contact management > Synchronizing cards with Microsoft Outlook contacts > Importing your Outlook contacts to your cards
You can import your Outlook contacts to your cards from either the default contacts folder, or from group contact folders created for each card type.
However, before you import your Outlook contacts, you need to identify each contact as a customer, vendor, employee, or personal contact.
note : Blank fields in your Outlook contacts are not included in the import
If a field in your Outlook contact is blank but the corresponding field in your card is complete, this field will be skipped during the import process. This ensures that blank fields don’t overwrite contact details recorded in your cards.
If you want to import your contacts to cards from the default Outlook contacts folder, type the card type for each contact in the Categories field of the General tab.
You need to save your contacts to group contact folders labelled Customer, Vendor, Employee, and Personal. For instructions on how to set up group contact folders in your Outlook contacts, refer to your Microsoft Outlook documentation.
Check that the details recorded in your Outlook contacts are up to date and entered in the correct field.