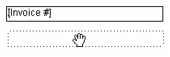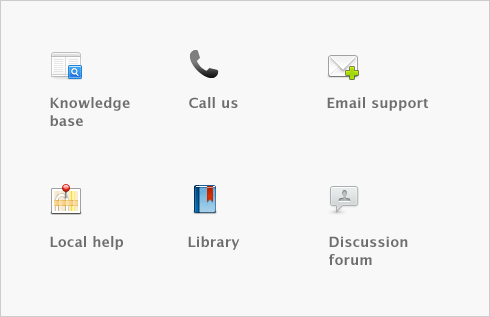Forms > Adding and editing elements > Editing all elements with common commands
Editing all elements with common commands
Note that if you want to paste the element onto another form, display that form in the Customize window.
|
|||||||||||
|
Select the element and press Backspace or Delete on your keyboard.
|
|||||||||||
|
Undo last change
|
To undo the last change you made to the current form, either click the undo button (
|
||||||||||
|
Move an element
|
|
||||||||||
|
|||||||||||
|
|||||||||||
|