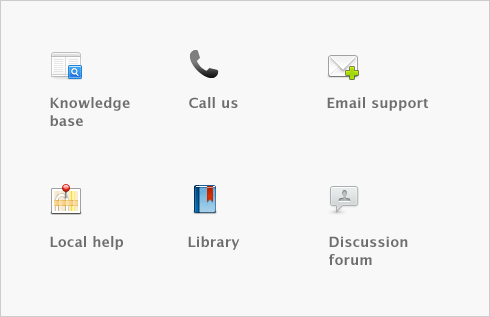|
|
|
|
|
The total of all customer balances is compared to the current balance of the linked accounts receivable account.
If there is an out-of-balance amount, click Display to view the Receivables Reconciliation Exceptions report, and review, customize, or print the details of the report.
|
Reconcile purchases with the linked payables account
|
The total of all vendor balances is compared to the current balance of the linked accounts payable account.
If there is an out-of-balance amount, click Display to view the Payables Reconciliation Exceptions report, and review, customize, or print the details of the report.
|
|
|
The total value of inventory on hand is compared to the current balance of the linked inventory account.
If there is an out-of-balance amount, click Display to view the Inventory Value Exceptions report, and review, customize, or print the details of the report.
|
|
|
The company file is checked for any transactions dated after the date of the current session (that is, the current date).
If there are transactions dated after the current session, click Display to view the Future Dated Transactions report, and review, customize, or print the details of the report.
|
|
|
The company file is checked for any prepaid transactions. These transactions include all customer and vendor payments (excluding deposit payments) that have a payment date prior to the date of the invoice or purchase.
If there are payments made prior to the invoice or purchase date, click Display to view the Prepayment Transactions report, and review, customize, or print the details of the report.
|
|
|
The company file is checked for any deposits paid (within the date range specified) on sales orders or purchase orders.
If any orders have a payment flagged as a deposit transaction, click Display to view the Deposit Transactions report, and review, customize, or print the details of the report.
|
|
|
If you have selected the Use Audit Trail Tracking option in the Preferences window ( Security tab), the company file is checked for any transactional, tax, accounts and system changes.
If any changes occurred within the date range specified, click Display to view the Audit Trail report ,and review, customize, or print the details of the report.
|
|
|
If you have selected the Warn if Jobs Are Not Assigned to All Transactions option in the Preferences window ( System tab), the company file is checked for cash transactions (within the date range specified) that have no job number.
If any transactions are detected with no job number, click Display to view the Job Exceptions [Cash Transactions] report, and review, customize, or print the details of the report.
|
|
|
If you have selected the Warn if Jobs Are Not Assigned to All Transactions option in the Preferences window ( System tab), the company file is checked for sales and purchase transactions (within the date range specified) that have no job number.
If any transactions are detected with no job number, click Display to view the Job Exceptions [Invoice Transactions] report, and review, customize, or print the details of the report.
|
|
|
If you use integrated payroll, the total of payroll liabilities transactions that are unpaid is checked against the balance of the linked accounts payable account Payroll Category.
If there is an out-of-balance amount because a payroll liabilities transaction has a payroll paid date equal to or before the current session date, click Display to view the Payroll Liabilities Reconciliation Exceptions report, and review, customize, or print the details of the report.
|