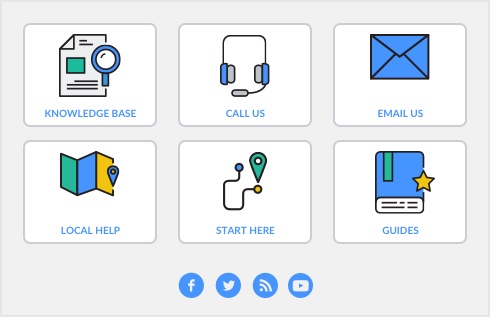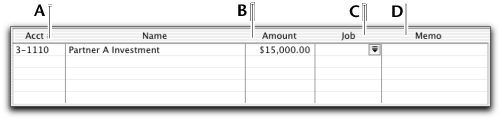In your software, the term receiving money specifically refers to recording receipts other than payments relating to invoices. These receipts include capital injections, interest, adjustments, and so on. These can be entered by selecting the Receive Money transaction type in the Bank Register window.
The Receive Money window lets you record more details about the receipt and allocate the receipt to more than one account. This is the procedure covered in this section. To use the Bank Register window—which lets you record a receipt with minimum details—see ‘Entering transactions in the Bank Register window’.
If you want to record a payment for an invoice entered using the Sales command center, use the Receive Payments window or select the Receive Payment transaction type in the Bank Register window. See ‘Receiving payments’ for more information.
You can print and email payment receipts for payments entered in the Receive Money and Bank Register windows.