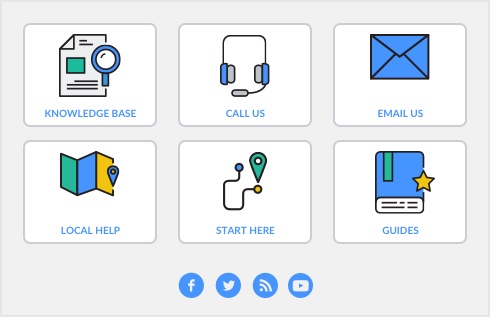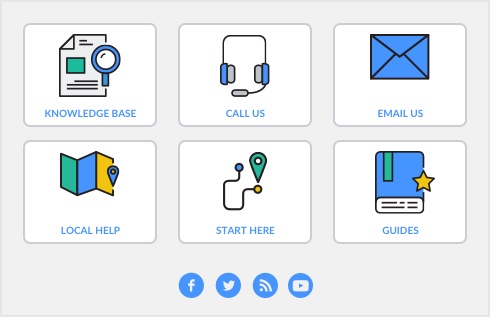The Miscellaneous layout of the Sales window enables you to record sales adjustments and other sales that don’t require you to print or email an invoice. Available fields may differ depending on type of form selected.
Invoice #
This field displays the default terms assigned to sales for this customer. If you want to change the terms for this sale, click the zoom arrow next to this field. If you want to change the terms for future sales to this customer, click the zoom arrow next to the Customer field and then click the Selling Details tab.
This field only appears if there is a credit on file for the customer selected. Click the zoom arrow to the left of the amount to open the Returns & Credits tab of the Sales Register window.
Calendar Event [Mac only]
Allocation Account columns or Account Name
The name of this column depends on whether you have selected the Select and Display Account Name, not Account Number option in the Windows view of the Preferences window.
Tax column
This column is used to indicate the line items on which you want to charge sales tax. To indicate that a line item is taxable, click in this column. A mark appears, indicating the line item is taxable. You can assign a tax code to the entire transaction by entering the code in the field to the right of the Tax field, beneath the Tax column.
This field displays the total tax amount, based on the selected tax code. The tax code rate appears to the left of the field name. If you want to change the tax amount, click the zoom arrow next to this field. You cannot change the amount if the transaction has been recorded.
Note that changes to the tax amount are reported in the Transaction Review step of the Company Data Auditor.
If you want to assign a code to the entire transaction, type or select it in the field to the right of the Tax field, beneath the Tax column.
If a payment is made at the time of the sale and you have selected a payment method, click this button to enter additional information about the payment. If you subscribe to the Merchant Account Service, you can also authorize the payment by clicking Details.
Click to open a shortcut menu of common actions and tasks associated with the selected sales record. Choose a task from the list. For example, if you select Save As Recurring, the Edit Recurring Schedule window appears. Actions available from the menu vary depending upon the type and layout of transaction.