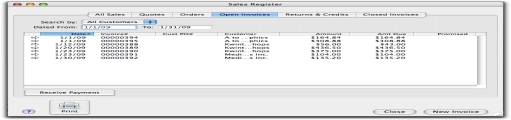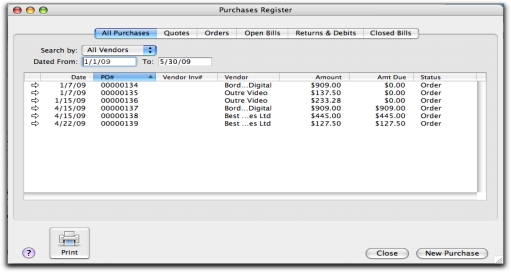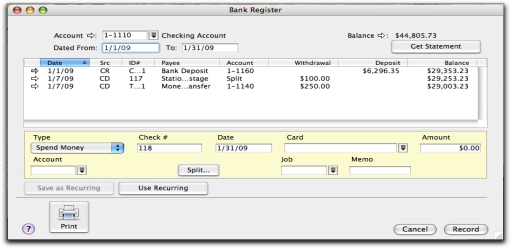There are several ways to find a transaction. The method you use depends on the information you have at hand.
|
Find Transactions window
|
journal entries, sales, purchases, checks, deposits, vendor, and customer payments.
|
|
|
Sales Register
|
transactions relating to sales (such as open, closed, and recurring invoices), quotes, orders, credits, and returns. This search method is most useful if you know the transaction date or the customer’s name.
|
|
|
Purchases Register
|
transactions relating to purchases (such as open, closed, and recurring purchases), quotes, orders, debits, and returns. This search method is most useful if you know the transaction date or the vendor’s name.
|
|
|
Bank Register
|
spend money, pay bills, receive payments, and receive money transactions.
|
|
|
Items Register
|
inventory item transactions over a particular date range. This includes inventory adjustment, build item, and auto-build transactions.
|
|
|
Transaction Journal window
|
||
|
Recurring Transactions List window
|
recurring transactions. You can sort transactions by name, type, or frequency, or search for a transaction by name, amount, or next due.
|
To find a recurring transaction in the Recurring Transactions List window