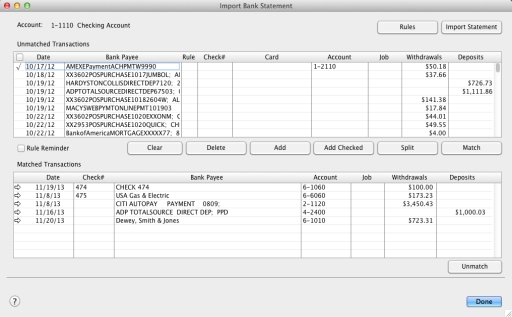If you have an online banking facility, you can use the Bank Statement feature to import bank statement or credit card statement files.
This feature enables you to import transactions that you haven’t recorded in your company file (e.g. bank fees). It also enables you to use the imported transactions as part of your reconciliation process. Namely, your AccountEdge software can automatically match transactions on your statement with the transactions in your company file. Matched transactions will be marked as cleared for reconciliation, making it easy for you to reconcile your account at month-end.
If some transactions cannot be matched, you have the option of matching them manually with uncleared transactions, adding them, or skipping them altogether. Unmatched transactions are usually bank interest, account fees, and penalty charges applied by the bank.