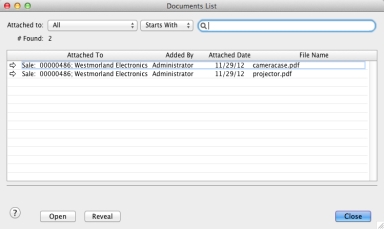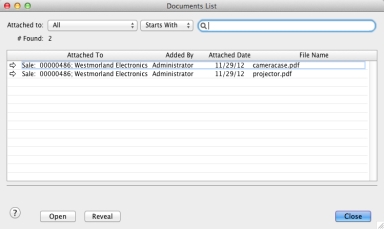Documents, images, scans and any type of files can be attached to records and transactions in your AccountEdge company file.
Bookkeepers can scan bills and invoices from vendors and attach to purchases or expense transactions. Salespersons now have the ability to attach a copy of a service agreement to an invoice. Your accountant will be able to attach a 1-9 form to an employees record.
When using an attachment, you can either link directly to the original source file or have AccountEdge create a copy of the document and file it along with other attachments in a new AccountEdge documents folder. 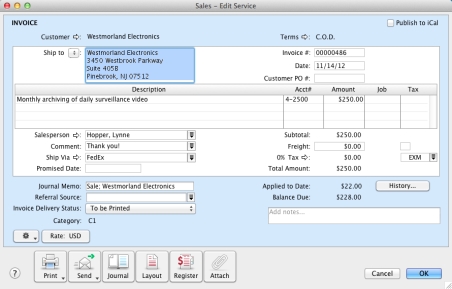
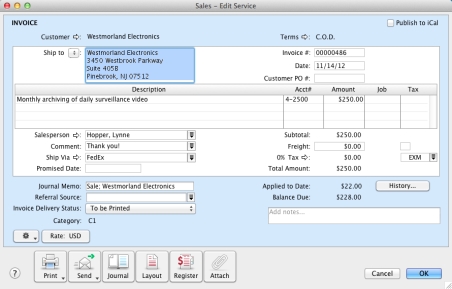
When there is not a document attached, the paper clip on the button will be grayed out and will say Attach. When you click the Attach button, the Open file window will open. If you select a document, the Attached Documents window will open with the name of the attached document listed in the scroll area. 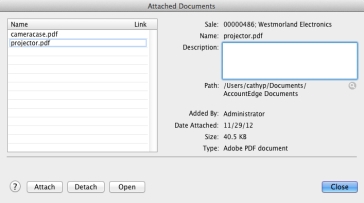
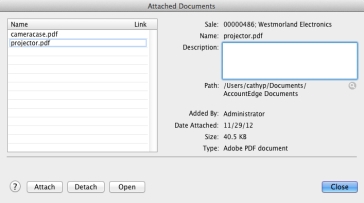
Once the document is attached to the transaction, the paper clip on the button will be blue and will say Docs. When the Docs button is clicked, the Attached Documents window will open.
To view a list of documents you have attached to any transaction or customer record, go to the Lists menu and select Documents. The Documents List window appears. You can open the source of the documents or reveal the location of the documents from this window.