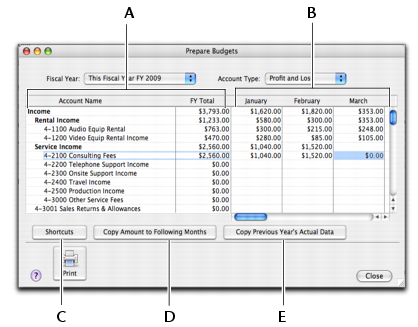Financial control > Budgets > Entering budget amounts
You can use the Prepare Budgets window to enter budget amounts for each month of the current or next fiscal year. If you want to quickly enter budget amounts for a group of months, you can use the Budget Shortcuts window.As the year progresses, you can choose to either adjust budget figures or leave them unchanged.By default, the amount you enter will be assumed to be a positive amount. You can enter negative budget amounts by typing a hyphen before the amount (for example, -$250). When you enter a negative amount, you are indicating that the balance of the account is going to reduce.If you have already prepared a budget in a spreadsheet or in another software program, you can import that information into your accounting software. For more information on how to import account budgets, see Importing data.