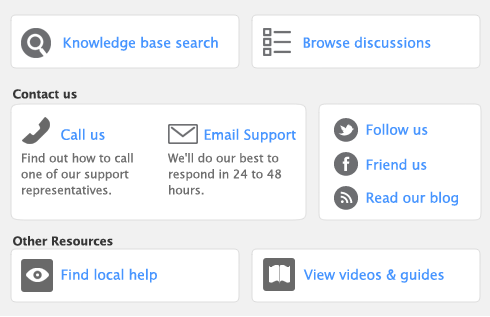You can take data entered in other software and incorporate it into your company file. You can also incorporate information from one company file into another company file. This process is called importing data.
Some of the types of information you can import are: accounts, items, general journal entries, inventory adjustments, Receive Payments transactions, Receive Money transactions, Spend Money transactions, Pay Bills transactions, sales, purchases, cards, jobs, timesheets, activities, and activity slips.
note : Importing timesheets
When you import timesheets, only the entries that don’t have activity slips associated with them are included. You must import activity slips to complete the process.
The data can be imported from a tab-delimited or comma-separated text file.
note : Single-user access
This task requires single-user access. For more information, see Single-user file locking for special tasks.
You can import journal entries from AccountantLink directly into your company file.