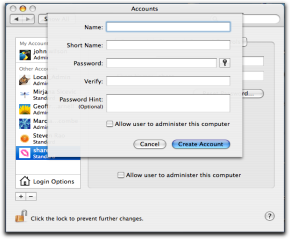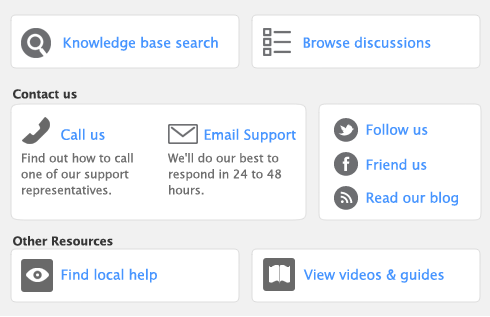note : Using AccountEdge Network Edition
This section is only for users running AccountEdge (standard edition). If you are using AccountEdge Network Edition, refer to the equivalent procedure in the AccountEdge Network Edition Implementation Guide.
When you store your company file on a host running Mac OS X, you can run AccountEdge on that host but can only open the company file in single-user mode. This means that workers on other workstations cannot access the company file at the same time.
To resolve this situation, you can store the company file on a Macintosh host computer running Mac OS X but do not run AccountEdge on that host, or only run it infrequently—perhaps to print reports—when others do not need access.
Complete the relevant procedure below to set up a Mac OS X host computer and share a public folder where the company file will be stored.
To activate TCP/IP on a Mac OS X host or workstation 

To create a shared user account on the Mac OS X host 

To share a Public folder on the Mac OS X host