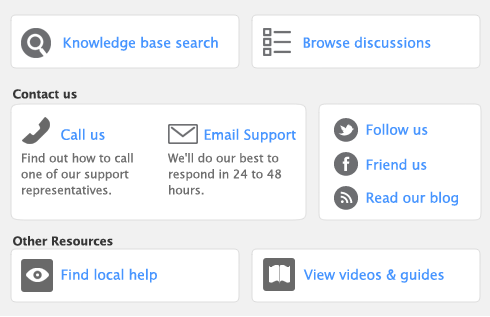If you want to quickly enter budget figures for a group of months, you can use the Budget Shortcuts window. You can use this window to enter quarterly, half-yearly and yearly budgets. You can also enter a budget that increases or decreases by a specific amount every month.
|
■
|