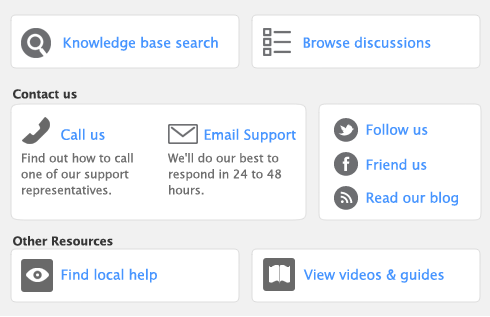Managing user accounts
If several people enter transactions into the same company file, you can control which command centres, windows, and transactions they can access with user accounts. The ability to limit users’ access can help to minimize fraud. For example, you can prevent a person who places orders with vendors from also being able to pay vendors, minimizing the likelihood of paying false bills.
User IDs can be set up to restrict access to employee banking and contact information stored in the card file and on reports. You can set broad restrictions, such as access to the employee card file, or you can set specific restrictions, such as viewing employee banking details.
A user can only open a company file by completing the Sign-on window. The user must enter a user ID and password to gain access to the user account. Then, whenever a user enters a transaction, it is labeled it with the user ID. This allows you to keep track of who entered particular transactions, useful for following up disputes with vendors or customers, and for identifying fraudulent transactions.
Administrator account
The Administrator account is a default user account always present in all company files and cannot be deleted. This special user account is the only one with access to all command centres, functions, and windows.
The person logged on as Administrator is able to create, edit, and delete ordinary user accounts. For that reason, as soon as you create a company file, you should supply a password for the Administrator account; otherwise any user can log in and enter, edit, and delete transactions without leaving a trace.
Your software allows more than one user to access a company file. The number of users who can access simultaneously depends on the number of users you are licensed for. If you require more users to have access to a company file, you can buy additional licenses whenever the need arises.