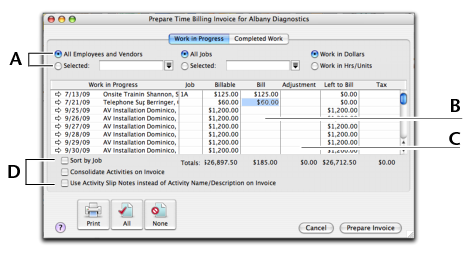Billing for time > Creating time billing invoices