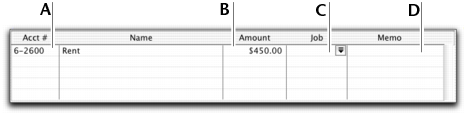Banking > Spending money
Spending moneyIn your software, the term spending money refers specifically to recording payments for transactions for which a purchase has not been recorded. These include equity drawings, bank charges, telephone bills, and so on. These types of payment can be entered using the Spend Money window or by selecting the Spend Money transaction type in the Bank Register window.The Spend Money window lets you record more details about the payment and allocate the payment to more than one account. This is the procedure covered in this section. If you want to use the Bank Register window—which lets you record a payment with minimum details—see Entering transactions in the Bank Register window.If you want to make payments to vendors for purchases entered using the Purchases command centre, use the Pay Bills window or select the Pay Bill transaction type in the Bank Register window. For more information on how to pay a vendor, see Paying bills.The options for recording payments are summarized in the following diagram.Vendor Payments is a subscription service you can use to pay your vendors over the Internet directly from your software. For more information, see Set up Business Services.