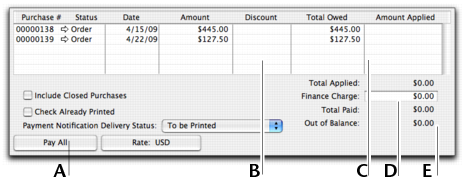Purchases > Paying bills
Paying billsIf you have recorded a purchase, you pay the vendor in the Pay Bills window. In this window you can record the payments to one or more of your outstanding bills.You can also make payments to vendors in the Bank Register window. Paying bills through the Bank Register window can save you time if you have several purchases to pay and do not need to record detailed information (such as discounts and finance charges) for each payment.When you use the Bank Register window for making vendor payments, the entire payment is automatically allocated to the oldest purchase first. See Entering transactions in the Bank Register window.You can pay several outstanding bills at once in the To Do List window.The options for recording payments are summarized in the following diagram.