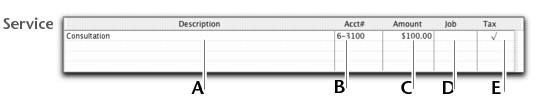Purchases > Entering purchases > Task 3: Enter the items or services you are purchasing
Task 3: Enter the items or services you are purchasingThe scrolling list in the middle of the Purchases window is where you enter details of what you are buying. In this area, you will enter item numbers, descriptions, account numbers (or account names, depending upon your selection in the Preferences window), and other information about your transaction.One row in the scrolling list is one line item of the transaction. You can enter as many line items for a purchase as you want. The fields that appear in the scrolling list differ according to the type of purchase you are creating.