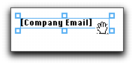Customise windowYou can customise the look of your printed forms, including cheques, invoices and customer statements. You edit forms using the tools and features in the Customise window, which are outlined in the sections below.Depending on the form you are viewing, you can edit and add graphic and text elements, change fonts, insert pictures and rearrange the layout.Click to open the Add Fields window, where you can select the data fields you want to insert. You can also select an option to include headers with each element or column you add to your form. When you have finished selecting fields, click Add. The fields will be added to the form.Click this icon to insert a picture field. The Open window appears. Find and select the image you want to insert an click Open.Click this icon to open the Print window, where you can preview and print the form.Click this icon to open the Format window, where you can modify element and form properties.Layout options (cheques only)
In the Layout field, select the type of cheque layout and stub that you want to customise.The Format window is a palette window that enables you to set up the layout of your form and define the elements on your form. You can leave the Format window open while working.There are two tabs in the Format window: Form and Fields. The options available in the Fields tab change according to which field you select for editing.In this tab you can set the layout and printing options for your form, including the page size, print options, margins and background. You can also select the grid options for the form.If you have selected Show Grid in the Forms tab of the Format window, the layout area will display a grid that you can use to position fields and graphic elements on your form. If you have selected Snap to Grid, the top and left edges of elements that you add or reposition will be automatically placed against the closest vertical and horizontal grid lines.

|